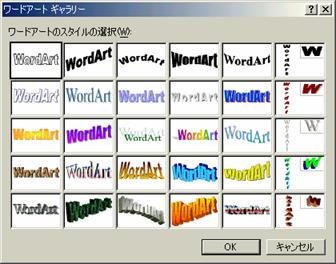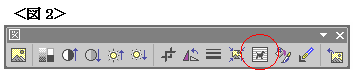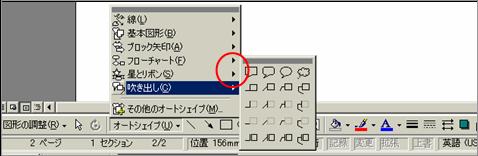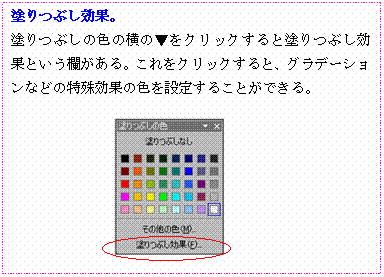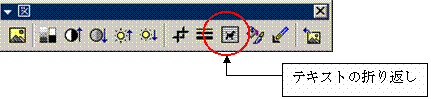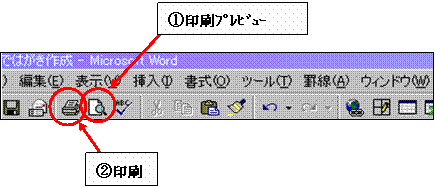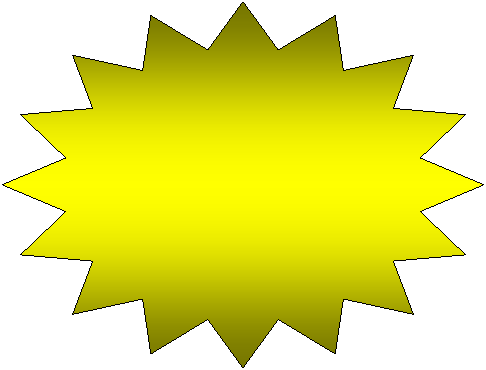|
�v�n�q�c�ł͂����쐬 �@�@1�A�v�n�q�c���N������ �X�^�[�g�����ׂẴv���O������Microsoft�@Word���N���b�N����B �@�@ 2�A�����ݒ�����܂��傤�I ���j���[�o�[���t�@�C�����y�[�W�ݒ����p���T�C�Y�^�u�˗p���T�C�Y�̉��́������u�n�K�L�v��I�уN���b�N���]���ˏ㉺���E���ׂ�10mm�ɂ���B�i�v�����^�[�ɂ���Ĉ���͈͂��͂���Ȃ��ꍇ������܂��B���̏ꍇ�́A���b�Z�[�W���o�܂��̂ŁA�C���{�^�����N���b�N���Ă��������B�j �@3�A���낢��Ȑ}���쐬�A�}�����悤�I �}�𑀍삷�邽�߂��}�`�`��̃c�[���o�[���K�v�ɂȂ�܂��B ��ʂ̉��̂ق��Ɂ��}3���̂悤�ȃc�[���o�[���o�Ă��Ȃ��ꍇ�́A�ォ��2�{�ڂ̃c�[���o�[��� ���L�̖��̃{�^�����N���b�N����ƁA�\������܂��B�i�{�^���ɂ܂��ɘg�������Ă����Ԃ��A
���[�h�A�[�g�Ő}�`��������͂���B �@���}3��
�@���N���b�N����Ɖ��̂悤�ȃ{�b�N�X���o�܂��B
�D���Ȃ��̂��N���b�N���n�j�{�^�� ��������͂���B��j�N���̏ꍇ�B�u�����܂��Ă��߂łƂ��v�A�uHAPPY�@NEW�@YEAR�v�Ȃ�
���[�h�A�[�g�̃t�H���g�ƃT�C�Y��ς���B �t�H���g�i�����̌`�j�͔C�Ӂi�s���̂�POP�̂Ȃǁj�������́����N���b�N����ƑI�ׂ܂��B �T�C�Y�́u20�v���炢�i�D���ȃT�C�Y�A�������́����N���b�N���I�ԁB �����ɂ������ꍇ�́A�u�a�v���N���b�N�A�Α��ɂ������ꍇ�́uI�v���N���b�N�B��OK
��̂悤�ɕ����̐}���ł��āA���������N���b�N����ƍ����g���ƍ��������Ȏl�p�i�n���h���j�� ���}2���̂悤�ȃc�[���o�[���\�������B
�@�Ԃ��ۂ̃{�^���i�e�L�X�g�̐܂�Ԃ��j���N���b�N����B �u�O�ʁv���N���b�N���A���[�h�A�[�g���D���ȏꏊ�ɓ������B �A�n���h���i�����l�p�ɕς���Ă��܂��j�̏�Ƀ}�E�X�|�C���^�������Ă�����2�����̖���ɕς��̂ŁA���̂܂܃h���b�O����A�����̃T�C�Y��ύX�ł���B �����̏�Ƀ}�E�X�|�C���^�������Ă�����4�����̖���ɂȂ�B������h���b�O������������ړ����邱�Ƃ��A�ł���B �}�`�ɕ�������͂��悤�I �I�[�g�V�F�C�v����D���Ȑ}�`��I�ԁB�����o����e�L�X�g�{�b�N�X�Ȃǂ��g�p�B
��j�_�`�̐����o��
�I�[�g�V�F�C�v�����[�h�A�[�g�Ɠ����l�ɔ����n���h�����A���̂�2�����̖��ő傫�������A���ɕ�������͂���B
�I�[�g�V�F�C�v�Ƀn���h����������Ԃ��B�C�̃{�^�����h��Ԃ��̐F����̐F��I���B�i�������́����N���b�N����Ƃ��낢��ȐF���I�ׂ܂��j
�}��}�����悤�I �}�����}���t�@�C���������t�@�C���̏ꏊ���Ă���̂őI��Łu�}���v�{�^�����N���b�N����B �i3.5�C���`�e�c��f�X�N�g�b�v�A�}�C�h�L�������g�Ȃǐ}��ʐ^��ۑ����Ă���ꏊ�I�ԁj �}���}�̃c�[���o�[���o�Ă��܂��B�e�L�X�g�̐܂�Ԃ��{�^�����N���b�N�B �u�O�ʁv���N���b�N�i�n���h���������n���h���ɕς��܂��j �傫����ύX���ʒu�����B
�@�@�@�@�@�����܂ł̍쐬��
���S�̂̃o�����X�𐮂���B
��̕W���c�[���o�[�̐Ԃ����@�̃{�^�����N���b�N����B ��������Ƃ��̃C���[�W�������B �����A�o�����X��������B�u����v�{�^�����N���b�N���A�ҏW��ʂɖ߂��A��������B 4�A�������
�o���オ��I�@�@
�@�@�@�@�@�@�@�@�@�@�@ �@��ց� |